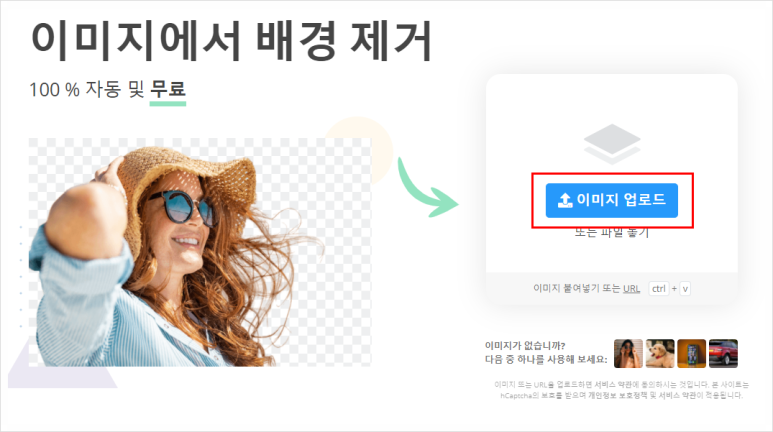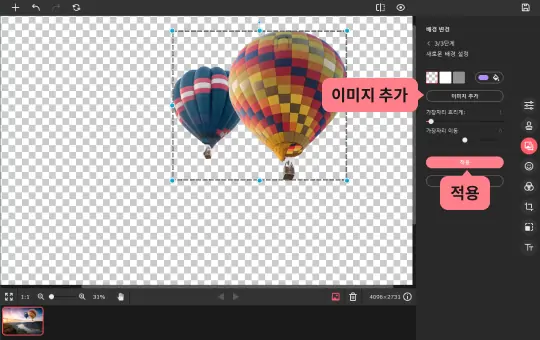포토샵을 이용하여 사진의 배경을 지우는 방법을 알아 보겠습니다.
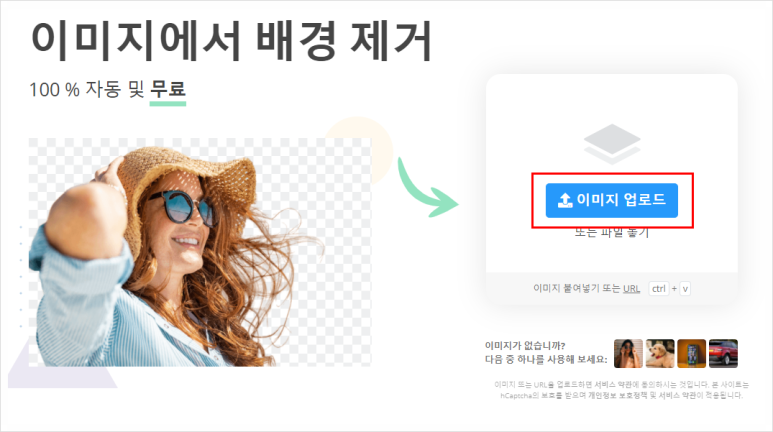
요즘 사진 편집이 점점 더 중요해지고 있습니다. 특히, 온라인 사업을 하고 있다면 다양한 사진 편집 기술을 배워서 스마트 스토어를 준비하거나 사업 선정 계획을 세울 때 매우 유용할 것입니다. 특히, 사진에서 배경을 제거하고 피사체만 남기는 누끼딱은 제품 상세페이지나 회의자료 제작에 매우 유용합니다. 그래서 오늘은 포토샵에서 사진 배경 지우는 방법을 소개해드리겠습니다. 다양한 방법이 있지만 누구나 쉽게 따라할 수 있는 이미지 배경 제거 방법을 위주로 준비했으니 포토샵이 없다면 먼저 설치해 보세요. 포토샵을 처음 사용하는 분들은 1주일 무료 체험판을 받을 수 있으며, 해당 기간 동안 포토샵을 무료로 사용할 수 있습니다. AI 기능도 있으니 꼭 사용해보시길 바랍니다. (Photoshop 무료 평가판을 사용하여 이미지 배경 제거)
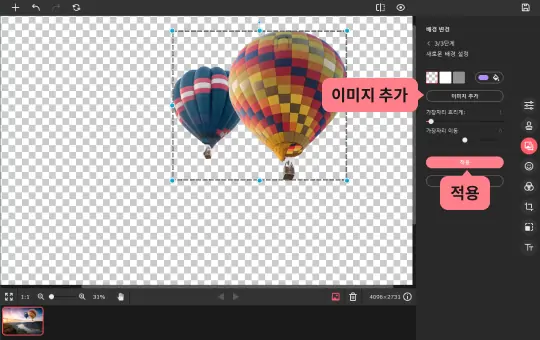
Photoshop에서 배경을 제거하는 가장 쉬운 방법은 사진을 선택하고 버튼을 클릭하세요. 그러면 Photoshop의 AI가 자동으로 사진 속 피사체를 선택하고 선택을 수행합니다. 이는 포토샵에서 배경을 제거하는 가장 간단한 방법이자, 사진 편집이 어려운 분들에게 가장 추천하고 싶은 방법 중 하나입니다. 최근에는 포토샵의 AI 성능이 향상돼 굳이 수동으로 할 필요가 없어졌다. 올가미 도구두 번째 방법은 올가미 도구를 사용하여 이미지 배경을 제거하는 것입니다. Lasso 도구에서는 개인 제어가 중요합니다. 고르고 싶은 주제를 따라 조심스럽게 선을 그어야 합니다. 정밀한 움직임이 필요하지만, 원하는 부위를 정확하게 제거할 수 있다는 점에서 매우 유용합니다. 선들이 연결된 경우 여기서 Ctrl + J를 누르면 새로운 레이어가 생성되고 그려진 피사체만 남게 됩니다. 배경이 덜 지워지면 다시 올가미 도구를 사용하여 배경을 선택하고 삭제하세요. 자석 올가미 도구 이번에는 자석 올가미 도구를 사용하여 포토샵에서 배경을 지워보겠습니다. 이는 올가미 도구보다 쉬운 방법 중 하나입니다. 자석 올가미 도구를 선택한 후, 걸림할 영역을 마우스로 클릭하여 이동시킵니다. 그림을 그리는 시작 부분부터 마우스를 움직일 때마다 피사체 바깥쪽에 자석이 자동으로 부착되며, 자석을 사이에 두고 선을 그릴 수 있습니다. 여기서 자석이 다른 부분에 달라붙는 것을 방지하기 위해 마우스를 클릭하여 점을 잡아주면 됩니다. 원하는 포인트가 아닌 경우 백스페이스 키를 눌러 이전 포인트로 돌아갈 수 있습니다. 완전한 원을 만들어 시작점으로 돌아가면 마우스를 더블클릭하면 올가미 도구를 사용한 것처럼 피사체 주위에 점이 나타나는 것을 볼 수 있습니다. 여기서 Ctrl + J를 누르면 새로운 레이어에 드로잉이 완료된 것을 볼 수 있습니다. 아주 간단하죠? 개인적으로는 자석 올가미 도구가 더 편리하다고 생각합니다. 이와 같은 사진을 사진 합성으로 사용할 수도 있습니다. 여성이 있는 사진을 가져오겠습니다. 그리고 Ctrl + C로 선택한 사진을 복사해서 여기에 Ctrl + V로 붙여넣으세요. 선택한 사과 사진이 나왔죠? 크기가 너무 크면 Ctrl + T를 누르고 Shift 키를 누른 채 사과 크기를 줄이세요. 이런 방식으로 사진 선택 기능과 사진 합성 기능을 모두 사용할 수 있습니다. 온라인으로 사진을 편집한다면, 이것은 배워두면 매우 좋은 기능입니다. 자 그럼 오늘의 반복학습! 배경 제거를 다시 클릭해 보겠습니다. 꼰! 이처럼 포토샵은 사과와 여자를 제외한 배경을 스마트하게 제거해줍니다. 누키 빼는 방법 참 쉽죠? 이렇게 포토샵을 사용하면 사진의 배경을 쉽게 지울 수 있습니다. 포토샵의 AI 기능 등 간단한 기능을 활용하면 다양한 방법으로 배경을 제거할 수 있는 (누키피킹)도 가능하다. 오늘 소개한 기능 외에도 배경 변경, 이미지 합성 등 다양한 기능을 사용할 수 있으니, 온라인으로 자료를 준비하거나 쇼핑몰 등 사업을 운영하고 계시다면 꼭 포토샵을 구독해 보세요. (포토샵 기능 자세히 보기) ‘이 글은 브랜드로부터 소정의 지원을 받아 작성되었습니다.’